Navigating to the Campaign Template menu option will take you to the list of already created campaign templates. Here, you can search for templates using the text boxes. Each template will have three actions you can take.
- Select Update to modify any details of the campaign like Name, Description, SOR Status (Active or Inactive), Change Applications, inclusion of entitlements.
- Note: If an associated campaign is already launched, only a Name and Description update is allowed
- Select Details to get a summary of requirements for the template.
- Select Delete to remove the template. You will be prompted to confirm.
- Note: If the template is associated with a campaign, then it cannot be deleted. You will receive a message indicated the campaign name. The campaign must be deleted before the template can be deleted.
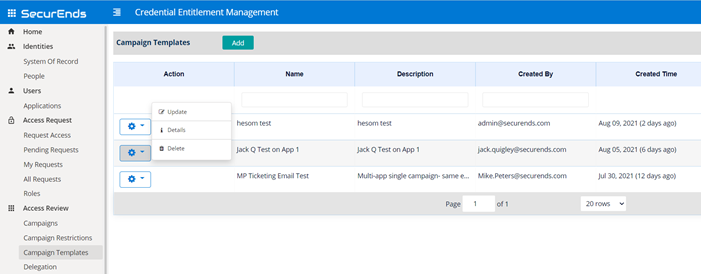
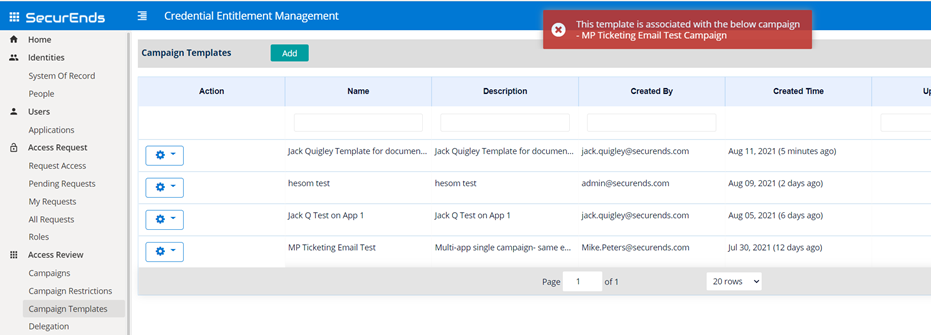
Adding a New Campaign Template
- Navigate to Campaign Templates in the left-hand menu and select the Add button.
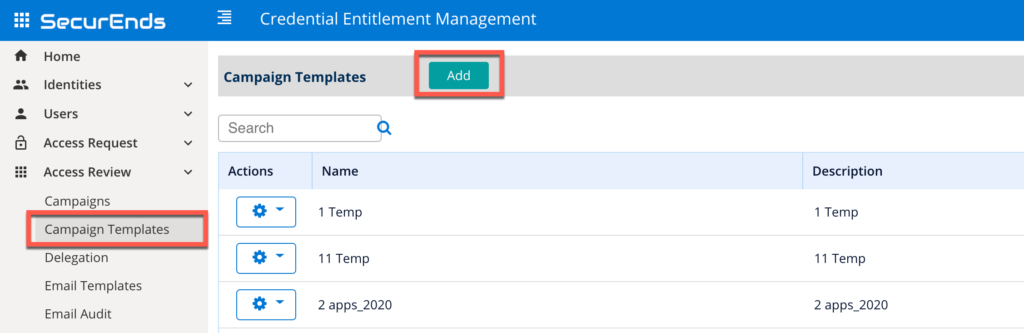
- A new menu will appear where you can enter the requirements for the template.
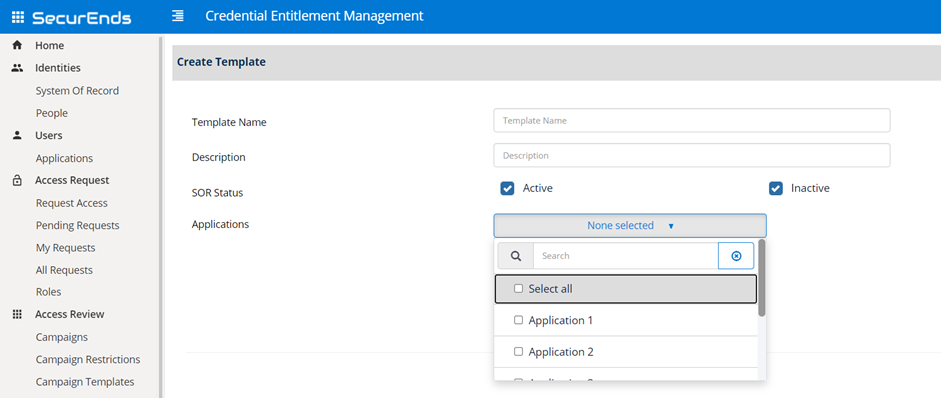
- Enter Template Name.
- Choose a Description to identify the Campaign.
- Select either Active or Inactive or both to designate status of users to be pulled into the review
User Status use case: If the System of Record has status information, campaigns can selectively choose active or inactive users to be pulled into a review. Selecting Inactive users is an easy way to answer the question “who is inactive in my HRIS/SOR, yet still has access to our applications?”
- Under Applications select which applications will be brought into scope for the review. Selected applications will populate below. Confirm and Save.
You’re now ready to customize your campaign using your newly created template! See instructions for campaign customization here.