The reports tab houses all data related to your campaigns. Begin by navigating to Campaign Reports and hovering over the action button next to the campaign on which you wish to view reports.
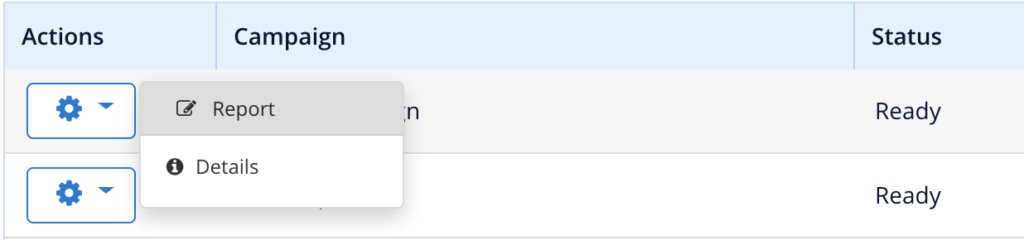
- Upon clicking Report, you will land on this reports page. There are two key reports within this page:
- Campaign Report
- Report shows completion of the review campaign by the reviewers.
- Campaign Effectiveness Reports
- Shows which actions have been taken in a response to a review campaign.
- Campaign Report
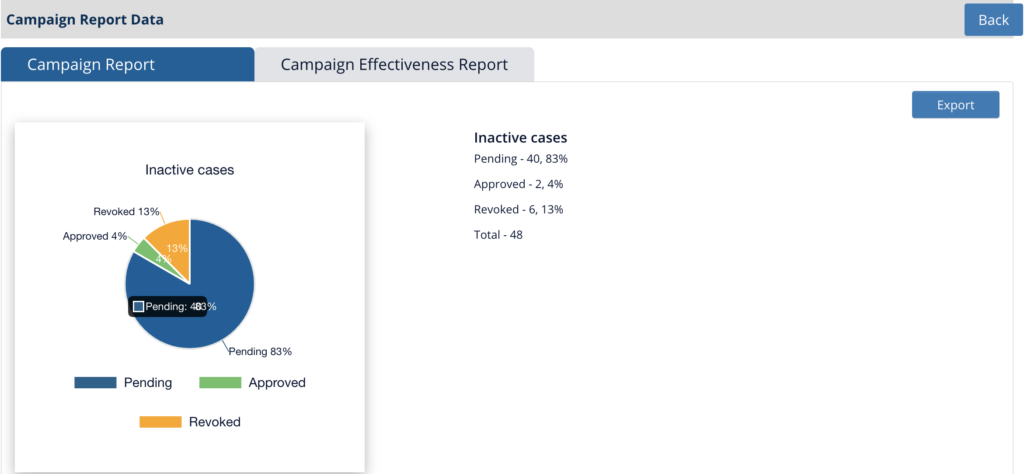
Campaign Report
- Overview:
- Campaign name is displayed on the right side (example campaign “Inactive cases”) with stats regarding completion
- Explanation of stats:
- Pending – 40, 83%
- 40 credentials/entitlements have not been reviewed. This accounts for 83% of the campaign
- Pending – 40, 83%
Campaign Reports Use Case: Campaign reports can be viewed mid-campaign to track completion status meaning the campaign does not have to be completed to track progress. Using the Export button at the top right, one can export a list of all users associated with a campaign with a cell designating their election status (Pending Review, Approved, Revoked). Explanation of export .csv and the data is shown below).
- Campaign charts are broken into 3 variables:
- Pending
- Shows which elections are yet to be reviewed in the campaign
- Approved
- Shows which elections were approved (no action needed)
- Revoked
- Shows which elections were revoked (action needed)
- Pending
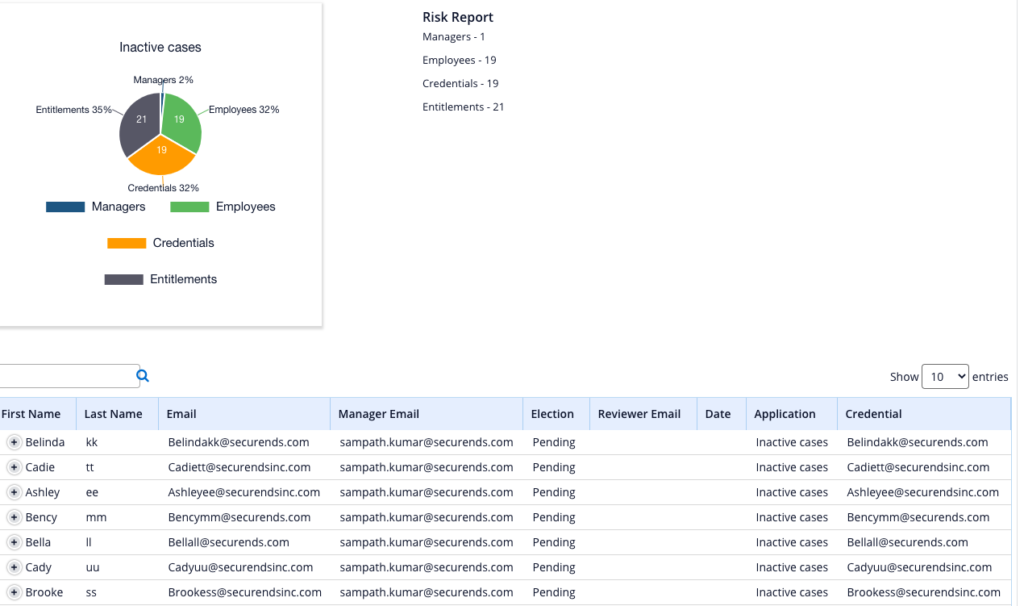
- You can click into a piece of the pie chart to display additional details. Above, I clicked into Pending.
- Displayed is another chart showing a Risk Report and details related to the pending reviews.
- Detail Report shows, 1 manager has 19 employees to review. These 19 employees have 19 credentials and 21 entitlements yet to be reviewed, for a total of 40 pending actions.
- These stats are displayed in the pie chart on the left hand side.
- Below is a list of the users associated with Pending. Clicking the “+” button can provide details pertaining to the user.
- Displayed is another chart showing a Risk Report and details related to the pending reviews.
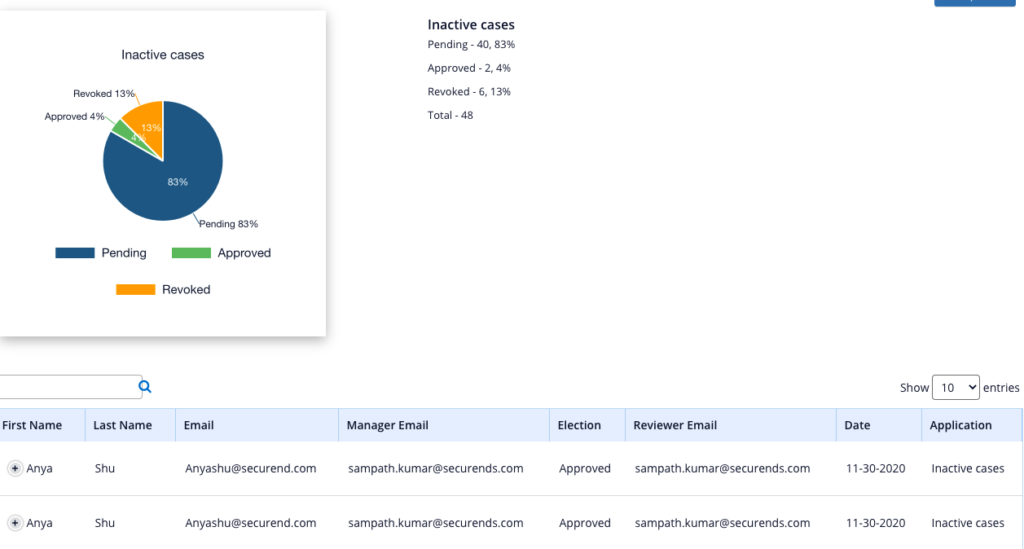
- Here, I clicked into the Approved slice on the pie chart.
- Displayed below the chart is the list of users who have been approved.
- Clicking the “+” button can provide details pertaining to the approved users.
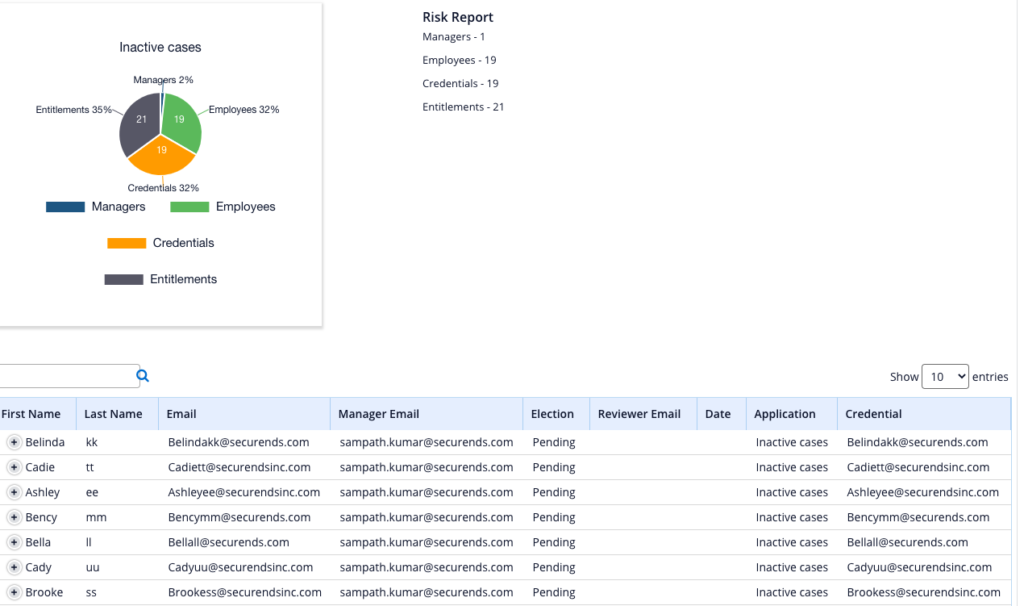
- Here, I clicked into the Revoked slice on the pie chart.
- Displayed below the chart is the list of users who have been revoked.
- Clicking the “+” button can provide details pertaining to the revoked users.
Campaign Effectiveness Report
- Overview:
- Campaign Effectiveness Report shows information on every approval actioned on.
- Only Revoked elections must be acted on
- Report can be viewed mid-campaign; however, not much information will be gained until review is completed and data from the application is synced once more to show the appropriate actions were taken. SecurEnds will remember elected actions and confirm with a data sync if the elected actions were taken.
- Campaign Effectiveness Report shows information on every approval actioned on.
Campaign Effectiveness Report Use Case: After completing an access review campaign, assume 100 elections were made. 75 were approved and 25 were revoked. No action is needed on the 75 approved users. For the 25 revoked users, their access needs to be changed and can be shown by clicking No Action within the campaign effectiveness report pie chart.
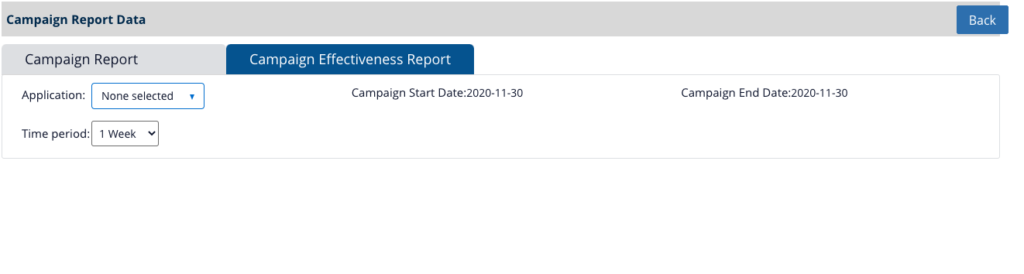
- This is the landing page for Campaign Effectiveness Reports. Begin by selecting Application drop down and selecting which applications included in the campaign you wish to review. Again, this report will show elections actioned upon, so ensure application data is synced once changes had been made so show confirmation of these changes in this reports tab.
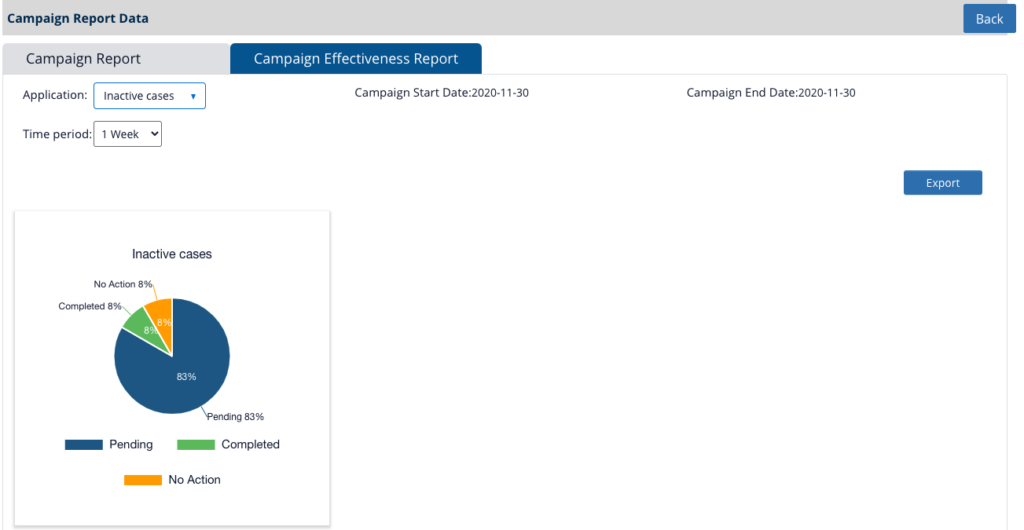
- Having selected the application Inactive cases, a pie chart now displays 3 stats:
- Pending
- Not reviewed credentials/entitlements
- Completed
- Up to date actions. Either Approves that needed no change or Revokes that were changed within the application after a review.
- No Action
- This will include the Revokes. All revokes under no action have been flagged to be revoked but not yet been made within the application. Once revokes have been elected and application has been updated, sync the updated application to display changes within SecurEnds.
- Pending
Exported Reports
- You have decided to export information from either your Campaign Report or Campaign Effectiveness Report.
- These reports can be exported at any time during a campaign.
- Note: Data for Campaign Effectiveness Report is most effective after a sync of application following changes elected during a review.
- Documents for both types of reports are formatted the same. Here is a look at the exported document.
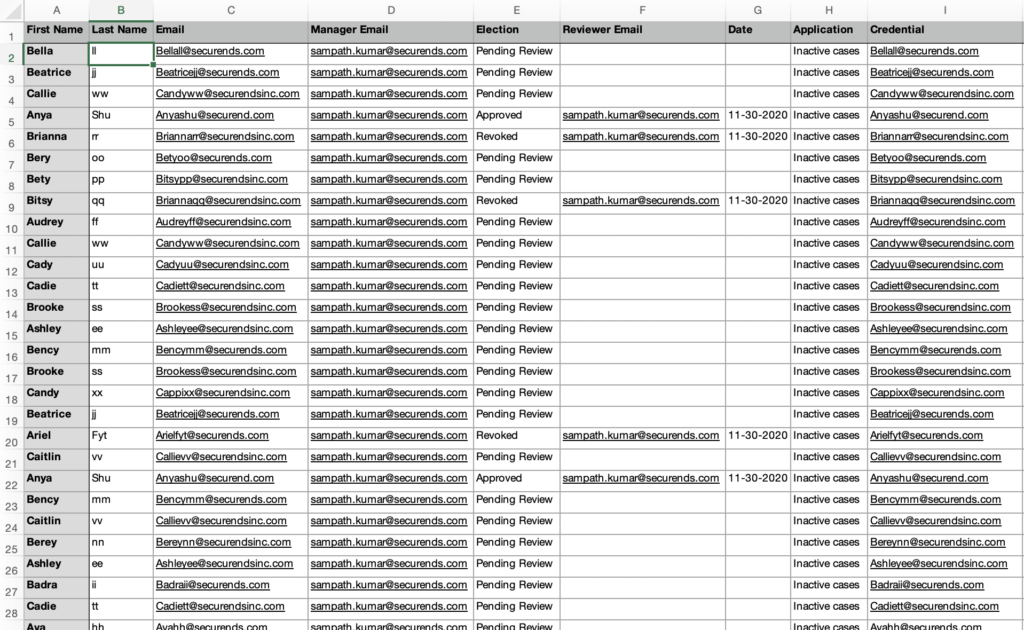
- Displayed information:
- First Name
- Last Name
- Manager Email
- Election
- Reviewer Email
- Date
- Date of the reviewer’s election
- Application
- Application associated with the user’s data
- Credential
- Credential of user within the application
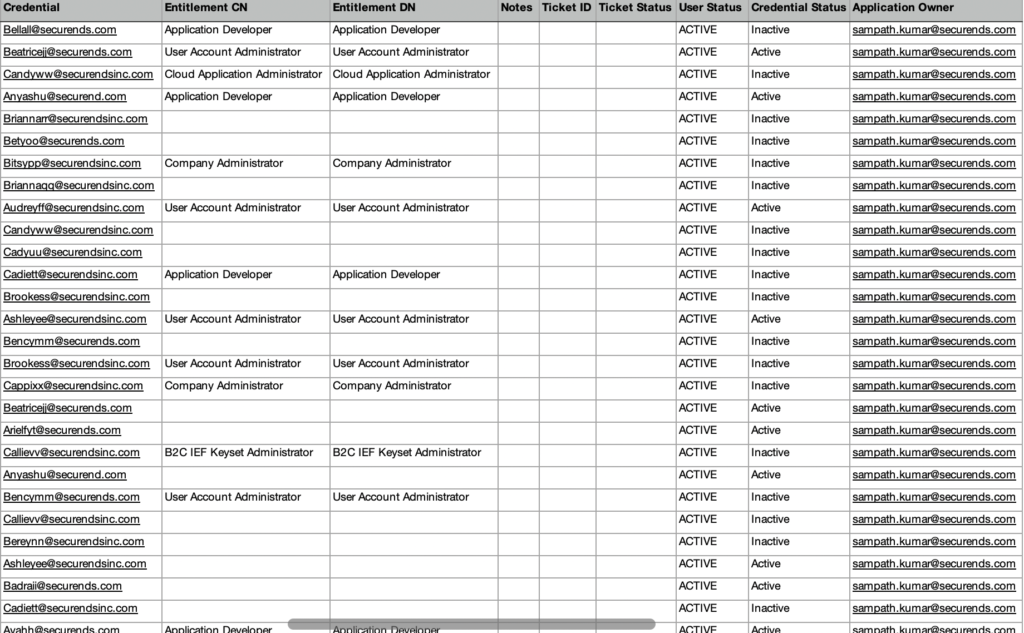
- Report continued:
- Entitlement CN
- Common name
- Entitlement DN
- Distinguished name
- Entitlement CN
- Note: If either of these columns is blank, this means only the credential of the user was reviewed, the entitlement was not.
- Notes
- Any notes left by the reviewer during the review
- Ticket ID
- Ticket Status
- Notes
- Note: Ticket information available if integrated with ticketing system
- User Status
- Credential Status
- Application Owner